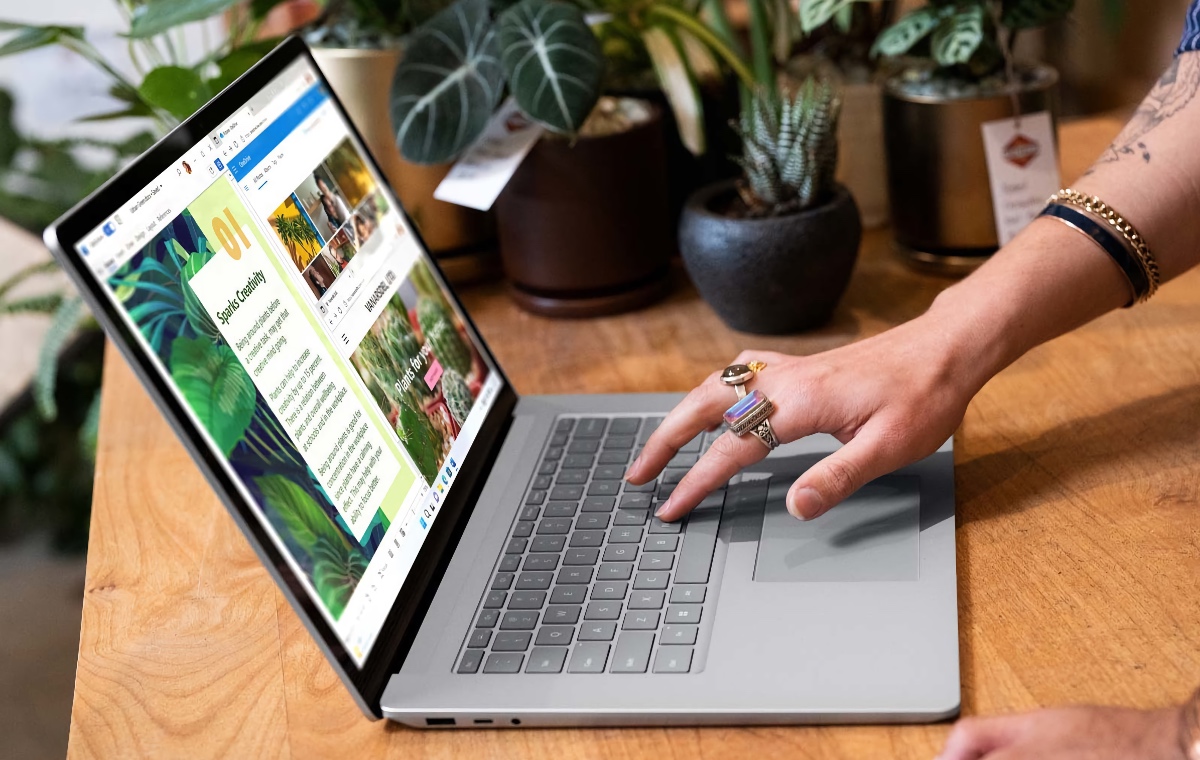Product
Surface Laptop5 15in i7/16/512 – Windows 10 Pro Version 21H2
Can’t find the file you’re looking for?
Please contact us with the product serial number on your device and we will download it for you.
TencentQQ: 3326686660
Wechat:https://work.weixin.qq.com/kfid/kfc92c585be7d509960
WhatsApp:https://wa.me/8615187650007
Telegram:https://t.me/euwebstudio
Email: euweb@foxmail.com
Author recommendation
1. Please confirm that there is no fault in the tablet hardware before purchase. Please contact us for any problem such as image recovery.
2. This version is the most original version of the Microsoft official website system, providing a number of Chinese network hard disk download, network hard disk support breakpoint continued transmission, which is convenient for many users, welcome to download and use (not China users, please study the use of China nodes to download).
Microsoft official website tutorial
If the recovery option is not available on the Surface, download the required files to make the Surface work properly again.
Before we begin
Your Surface comes with Windows Recovery information, which you can use to restore your Surface or reset it to factory status. Always try to do this before downloading the recovery image.
For more information, see Restore or Reset Surface or Restore or reset Surface RT or Surface 2.
prerequisite
To download the recovery image, you need to have a USB stick. For Surface RT and Surface 2, your USB stick size should be at least 8 GB. For all other Surface models, your USB stick should be at least 16 GB.
All USB recovery drives must be formatted to FAT32 before loading the recovery image.
Create a factory restore image of the Surface
Note: This tutorial is provided by Microsoft official website. If you cannot complete the recovery according to this tutorial, you can contact the author for payment assistance.
Create the USB recovery drive
If you are on a Surface Hub 2S or Surface Hub 3, see Reset & recovery for Surface Hub 2S & Surface Hub 3 – Surface Hub.
If you are on Surface Duo, see Recover Surface Duo if it won’t start.
If you are on other Surface devices, here’s how to create the USB recovery drive:
Important: Creating a recovery drive will erase everything that’s stored on your USB drive. Make sure you’re using a blank USB drive, or be sure to transfer any important data on your USB drive to another storage device before using it to create a recovery drive.
1.Make sure the PC you downloaded the recovery image to is turned on and plugged in, then insert the USB recovery drive into the USB port. (Use a USB 3.0 drive if you can.)
2.In the search box on the taskbar, enter recovery drive, then select Create a recovery drive or Recovery Drive from the results. You might be asked to enter an admin password or confirm your choice.
3.In the User Account Control box, select Yes.
4.Make sure to clear the Back up system files to the recovery drive check box and then select Next.
5.Select your USB drive, and then select Next > Create. Some utilities need to be copied to the recovery drive, so this might take a few minutes.
6.When the recovery drive is ready, select Finish.
7.Double-click the recovery image .zip file that you previously downloaded to open it.
8.Select all the files from the recovery image folder, copy them to the USB recovery drive you created, and then select Choose to replace the files in the destination.
9.Once the files have finished copying, select the Safely Remove Hardware and Eject Media icon on the taskbar, and remove your USB.
For more info on how to use the image, see Creating and using a USB recovery drive for Surface.
Tutorials and important tips
1. Ensure that the Surface is turned off and powered on, and then insert the USB recovery drive into the USB port.
2. Press and hold the volume down button, and press and release the power button.
3. When the Microsoft or Surface logo is displayed, release the Volume Down button.
4. When prompted, select the desired language and keyboard layout.
5. Select Troubleshooting and then Recover from Drive.
6. Select Delete only My Files or Clean Drive completely. The option to clean the drive is more secure, but also takes longer. For example, if you are recycling your Surface, you should clean the drive. If you want to keep the Surface, simply delete the file.
7. Select Recovery. The Surface will reboot, and the Surface logo will be displayed when the reset process continues. This may take a few minutes.
Download the Surface recovery image
Download the file and save it to your Surface or other computer. These files are downloaded as compressed folders (.zip files).